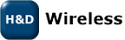20-Minute TWiki Tutorial
This step-by-step, hands-on tutorial gets you up to speed with all the TWikiSite basics, in mere minutes...On this page:
1. Get set...
Open two browser windows, so that you can follow these steps in one window, while trying things out in the other.2. Take a quick tour...
A TWikiSite is divided into webs; each one usually represents one workspace for collaboration. You can navigate the webs from the Home menu of each web page.- Each web has hyperlinked topics, displayed as pages in your browser.
- The home page in each web is the WebHome topic.
- To browse a TWiki web, just click on any highlighted link. These links are called WikiWords and comprise two or more words with initial capitals, run together.
- Follow the WikiWord link and learn what it is.
- If you know the name of a topic, you can jump directly to it by typing its name into the JumpBox on the top of the page. Type
WebNotifyto jump to the WebNotify topic. Hint: Do not confuse the Jump box with search. - You can search each TWiki web. Enter a search string in the WebHome topic or the WebSearch topic accessible from the
Searchlink in the Web menu. TWiki searches for an exact match; optionally, you can also use RegularExpressions.
3. Create an account...
To edit topics or participate in restricted webs, you need to have a TWiki account.- Go to the TWikiRegistration page to create your TWiki account. Fill in a couple of lines and you're set!
4. Check out TWiki users & groups...
- Go to the TWikiUsers topic; it has a list of all users of TWiki. Your WikiName will be in this list after you register.
- Go to the TWikiGroups topic in the Main web; it has a list of groups which can be used to define fine grained TWikiAccessControl in TWiki.
5. Learn the page controls...
The buttons at the top and the color-coded control strip at the bottom of the page have a collection of action links. Different skins show different links, but most will have some or all of:-
Edit- add to or edit the topic (discussed later) -
Raw Edit- edit the topic using WikiSyntax (discussed later) -
Raw View- show the source text without editing the topic -
Attach- attach files to a topic (discussed later) -
Backlinks- find out what other topics link to this topic (reverse link) -
Print version- goes to a stripped down version of the page, good for printing -
History- topics are under revision control -Historyshows you the complete change history of the topic, for example, who changed what and when -
r3 > r2 > r1- view a previous version of the topic or the difference between two versions -
More topic actions- additional controls, such as rename/move, version control and setting the topic's parent.
6. Create a topic, modify a topic, and link to a topic...
Go to the Sandbox. This is the sandbox web, where you can create topics and add content to try it all out at will.- To create your own test topic, click on
Create TestTopic###, or invent a WikiWord and click onCreate by Name. You are now in edit mode where you can add content to the new topic. Save the topic and voilà, you just created your first TWiki page! - Click on
Editto modify your own test topic again (or any other topic for that matter). - Now, let's create a new topic starting from your own test topic:
- In edit mode, enter a new text with a WikiWord, for example:
This is TWikiGuestSandbox topic. - Save the topic. The name appears highlighted with a red-link. This means that the topic doesn't exist yet.
- Click on the red-link. Now you're in edit mode of the new topic.
- Type some text. You can add headings, bullets, tables and more, use the controls of the WYSIWYG editor.
- A signature with your name is already entered by default. Keep it at the bottom.
Note: TheMain.in front of your name is a web prefix. It means that you have a link from the current web to your personal topic located in the Main web. - Save the topic...
- In edit mode, enter a new text with a WikiWord, for example:
- Link to another topic:
- In edit mode, enter the WikiWord of a topic that already exists in the Sandbox web, for example:
This links to WebSearch. - Save the topic. WebSearch is now a link you can click.
Note: WikiWords are linked automatically; there is no link if you look at the text in edit mode. - You can also create a nice looking link without a BumpyWord. Enter for example:
[[WebSearch][This is a link to search]].
- In edit mode, enter the WikiWord of a topic that already exists in the Sandbox web, for example:
- Learn about
Raw Edit(for advanced/technical users)- Topics can be modified in WYSIWYG mode (default) and in
Raw Editmode. The raw mode shows text in TWikiShorthand, a very simple markup language. Follow the TWikiShorthand link to see how, then: - Go back to your own sandbox topic and
Raw Editit. - Enter some text in TWikiShorthand: bold text, italic text, bold italic text, a bullet list, tables, paragraphs, etc.
Hint: If you need help, click on the Edit help link located above the text edit box. - Save the topic.
- Topics can be modified in WYSIWYG mode (default) and in
-
 Tip: When you only want to see the source code of a topic click the
Tip: When you only want to see the source code of a topic click the Raw Viewlink.
7. Use your browser to upload files as page attachments...
You can attach any type of file to a topic - documents, images, programs, whatever - where they can be opened, viewed, or downloaded.- Attaching files is just like including a file with an e-mail.
- Go back to your sandbox topic and click on
Attach. - Click
[Browse]to find a file on your machine that you'd like to attach; enter an optional comment; leave everything else unchecked. - Click
[Upload file], then scroll to the end of the page to see the new attachment listing.
- Go back to your sandbox topic and click on
- Do this again - this time, upload a
.gif,.pngor.jpgimage file.- Check the
Linkbox to create a link to the attached file at the end of the topic. The image will show up at the bottom of the topic. - Edit the topic to move/resize the image.
- Check the
- If you have an image of yourself, your cat, your sprawling family estate...why not upload it now to personalize your TWiki homepage TWikiGuest?
8. Get alerted whenever topics are changed...
WebNotify is a subscription service that automatically notifies you by e-mail when topics change in a TWiki web. This is a convenience service - for many people, checking e-mail is easier than checking the Web.- If you're using TWiki to collaborate on a project, it's important to know when anyone on your team posts an update. If you're following a specific discussion, it's convenient to know when there's new input.
- Alerts are e-mailed as links to individual topics that have been changed in a set period: Each day, every hour, whatever is configured for your system.
- It's strongly recommended that you try out the service by subscribing to each TWiki web that's relevant to you. You can subscribe and unsubscribe instantly, on a per web basis using WebNotify.
- If you prefer, you can subscrive to RSS and ATOM feeds. Every web has a WebRss feed and a WebAtom feed, respectively.
Topic revision: r18 - 2010-05-19 - 05:34:06 - TWikiContributor
Log In (Admin Only)
- User Reference
- ATasteOfTWiki
- TextFormattingRules
- TWikiVariables
- FormattedSearch
- QuerySearch
- TWikiDocGraphics
- TWikiSkinBrowser
- InstalledPlugins
Ideas, requests, problems regarding TWiki? Send feedback
Note: Please contribute updates to this topic on TWiki.org at TWiki:TWiki.TWikiTutorial